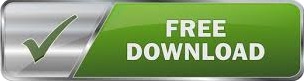
Don't choose Next Slide, even though it seems to make sense. In the resulting dialog, you'll assign an action by choosing Custom Show from the Hyperlink to dropdown ( Figure E).Click on the slide where you want to position the button.Specifically, choose the second from the left, Go Forward or Next. Click the Insert tab, click Shapes (in the Illustrations group), and then choose a shape from the Action Buttons at the bottom of the dropdown.To add the action button, do the following: Then, select the last slide in the introduction, slide 2. To that end, we'll add an action button to slide 2 that starts the main presentation. Once your audience is ready, you'll want to start the main presentation. Right now, you can't get from the looping intro to the main presentation. (I've not changed the remaining slides.)įigure D: Create a custom slide show that comprises the slides in the main presentation.Īt this point, you have two slides that loop, slides 1 and 2, and a custom slide show named Main Presentation that contains 5 slides (slides 3 through 7). Slides 3 through 7 represent our main presentation. As you can see in Figure A, I've changed the first two slides a bit these two slides, slides 1 and 2, represent our introduction. I'm using the school project presentation provided by PowerPoint as a demonstration file. That's not what you want you want the presentation to repeat the introductory slides without advancing to the main presentation until you're ready. Your presentation, if run, would display the introductory slides and then the presentation. Once you've created the main presentation, add introductory slides. The point is to present material that will interest the audience and enhance your program. Use as many introductory slides as needed but keep it to a minimum. If slide numbering matters, place your introductory slide as the end. At the beginning makes sense-that's what we'll do-but it isn't necessary.

It doesn't matter where you place the introductory slides within the main presentation.
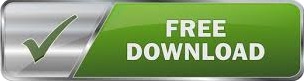

 0 kommentar(er)
0 kommentar(er)
